

2 Autocorrectie
Als u veel moeilijke of lange woorden in documenten gebruikt is het verstandig
om hier eenvoudige afkortingen voor in de plaats te typen. Als u de afkortingen
gedefinieerd hebt in Autocorrectie zal Word automatisch de afkorting wijzigen
in de door u bepaalde tekst. Het is wel van belang dat uw afkortingen geen
bestaande woorden zijn, omdat deze anders ook worden vertaald. Verder wordt
verschil gemaakt tussen hoofd- en kleine letters. Uw afkorting mag wel gebruikt
worden in andere woorden. Als "FG" zou staan voor "Frank Govers"
en u typt AFSLAG dan past Word deze natuurlijk niet aan. U kunt de Autocorrectie
ook gebruiken om fouten in de spellingscontrole te corrigeren. De spellingscontrole
van MS-WORD 6.0 zal bijvoorbeeld "maandag" met een hoofdletter laten
beginnen. Om deze fout recht te zetten laten we autocorrectie "maandag"
vervangen door "maandag". MS-WORD 7.0 doet dit niet meer en in MS-WORD
97/2000 kunnen we kiezen of we hoofd- of kleine letters willen gebruiken bij
de dagen van de week.
3 Automatische Spelling Uitzetten
Ik ken bijna niemand die het prettig vindt dat Word tijdens het werken de
woorden direct voor je controleert op correcte spelling. Er verschijnen dan
rode lijnen onder de fout gespelde woorden. Om dit uit te zetten in Word 97/2000
ga je naar Extra/Opties en klik op het Tabblad Spelling en Grammatica. Haal
het vinkje weg voor Spellingcontrole tijdens Typen.
4 Bestanden, inzien en verwijderen...
Binnen MS-Word 6.0 hebben we de mogelijkheid om zowel bestanden in te zien,
als bestanden te verwijderen. Dit doen we als volgt; Onder het menu "Bestand"
hebben we een optie "Bestand Zoeken". Als we deze aanklikken en
we laten bijvoorbeeld zoeken naar alle bestanden met de extensie DOC (dus
zoek *.DOC) incl. Subdirectories, krijgen we met weergave "voorbeeld"
het volgende; Als we nu op één van deze namen klikken krijgen
we snel een voorbeeld van dit bestand te zien. Als we dit bestand willen verwijderen
drukken we op delete en het bestand is verdwenen. Vereiste bij het verwijderen
is wel dat het bestand niet geopend is. Deze regel geldt echter ook onder
Bestandsbeheer en de Verkenner. De MS-Word versies hoger dan 6.0 hebben alle
denkbare mogelijkheden onder "Bestand Openen" en "Bestand Opslaan
Als". Als men binnen deze menu's op een bestand rechts-klikt verschijnen
diverse mogelijkheden waaronder bijvoorbeeld Afdrukken, Snel weergeven, Verwijderen
en Naam Wijzigen. Om direct de bestanden snel te kunnen bekijken hebben we
een speciale button tot onze beschikking, de een na laatste button boven in
het scherm, genaamd "voorbeeld".
5 Bladwijzer...
De Bladwijzer is een soort boekenlegger waarmee belangrijke punten in een
document gemarkeerd kunnen worden. Met name voor hele grote documenten is
dit handig. We vinden deze functie onder het menu "Bewerken", of
Invoegen optie "Bladwijzer". Als we dit document als voorbeeld nemen
zouden we bij elk onderwerp een Bladwijzer kunnen plaatsen. Als we later op
zoek moeten gaan naar een bepaald onderwerp, gaan we naar Bladwijzer, selecteren
daar ons onderwerp en kiezen voor "Ga naar...". We kunnen binnen
Bladwijzer nog kiezen voor sorteren op naam (alfabetisch A-Z) of op lokatie
(voor of achter in document). De Bladwijzer kan onder andere gebruikt worden
voor het aanmaken van een Index of een Inhoudsopgave, maar kan ook handig
zijn bij het gebruik van Kruisverwijzingen naar figuren, geselecteerde tekst,
tabellen en andere items. Voor het gebruik van Bladwijzers voor het aanmaken
van een Index of Inhoudsopgave adviseer ik u echter een andere methode te
kiezen, welke omschreven is in het onderwerp "Index en Inhoudsopgave".
6 Blauw Scherm Terug
Voor degenen die het blauwe scherm missen van WP 5.x: ga naar Extra/Opties
en Tabblad Algemeen en zet een vinkje voor Blauwe Achtergrond, Witte Tekst.
7 De Laatst Geopende Documenten Lijst
Onder het menu Bestand staan onderin de 4 laatst geopende documenten. Deze
lijst kan tot 9 documenten bevatten. Dit kun je instellen onder Extra/Opties
en Tabblad Algemeen. Bij de optie Laatst Gebruikte Bestanden kun je het aantal
opvoeren tot 9.
8 Document, beveiligen...
Een Bestand waarvan we niet willen dat anderen het in kunnen zien, kunnen
we het beste beveiligen door het een wachtwoord te geven. Dit kunnen we door
in het menu "Bestand", "opslaan als" naar "Opties"
te gaan en hier een wachtwoord in te vullen. Onder menu "Extra"
hebben we een optie "Document beveiligen", wat echter slechts bepaalde
onderdelen van een document zal beveiligen. We kunnen hier beveiligingsopties
instellen voor "Revisies", "Aantekeningen" en "Formulieren".
Als we bijvoorbeeld een formulier beveiligen, dan betreft dit slechts dat
deel van het formulier dat niet gewijzigd mag worden. Om een formulier ook
als zodanig te gebruiken is het echter wel vereist dat het beveiligd is omdat
anders de verschillende formuliervelden niet functioneren.
9 Documenten met Email Versturen
Je hebt Outlook open staan en hebt in Word een document gemaakt dat naar iemand
anders gemaild moet worden. Dat kan (vanaf Word 97) ook vanuit Word. Sla het
document op en ga naar Bestand/Verzenden Naar/Emailadres. Er wordt dan een
nieuw bericht aangemaakt en je document staat daar al in als attachment!
10 Documentsjabloon, maken...
Voor documenten met een specifieke opmaak (bijvoorbeeld "Tabs")
die vaker gebruikt worden is het verstandig om een Documentsjabloon te maken.
Een voorbeeld zouden de brieven op voorgedrukt briefpapier kunnen zijn. Bij
deze formulieren heeft men bijna altijd te maken met bepaalde instellingen
van b.v. tabs en marges. Een Documentsjabloon is eigenlijk gewoon een document,
maar het heeft de voordelen dat het niet per ongeluk overschreven kan worden
en dat het makkelijk te openen is (menu "Bestand", optie "Nieuw").
Het aanmaken van een Documentsjabloon op zich is niet moeilijk. Het zal echter
wel tijd kosten om alles op gelijke hoogte te krijgen met een voorgedrukt
papier. Een documentsjabloon is in principe een gewone brief, alleen de wijze
van opslaan is anders. Om een "documentsjabloon" te maken stellen
we alle instellingen goed in, we plaatsen eventuele tekst die er vast moet
staan en als we dit gedaan hebben gaan we naar het menu "Bestand"
en kiezen voor "Bestand Opslaan als...". We geven het document de
gewenste naam en dan komt het belangrijkste. Links-onder in het verschenen
venster staat "Opslaan als MS-Word-Document". Dit moeten we wijzigen
in "Opslaan als Documentsjabloon" en klaar is het sjabloon. Als
we het Documentsjabloon hierna willen openen kiezen we voor het menu "Bestand",
optie "Nieuw".
11 Documentsjabloon, standaard wijzigen (normal.dot)...
Wanneer we onze documenten standaard op willen gaan maken met een andere lettergrootte
of lettertype, of we gebruiken standaard Tabs dan kunnen we deze vastleggen
in normal.dot. Dit Documentsjabloon wordt geopend bij elk nieuw bestand en
in dit bestand staan alle standaardinstellingen, inclusief Macro's, Tekstfragmenten,
end.. Het wijzigen van dit sjabloon kunne we op twee manieren. De eerste manier
is het wijzigen van het Opmaakprofiel. Hiervoor gaan we naar het menu "Opmaak"
en kiezen voor "Opmaakprofiel". Als we hier de button "Wijzigen"
aanklikken krijgen we het volgende venster; De opmaak kunnen we nu wijzigen
door de button "Opmaak" aan te klikken. We kunnen dan het lettertype,
de alinea, de tabs, de rand, de taal, frame en de nummering wijzigen. Als
we alles gewijzigd hebben dienen we wel "Aan sjabloon toevoegen"
(linksonder in venster) aan te kruisen, omdat anders de wijzigingen slechts
voor het huidige document gelden. Als men deze methode te omslachtig vindt
kan men de standaard-instellingen ook per onderdeel wijzigen. Wijzigingen
die betrekking hebben op het lettertype kan men wijzigen onder menu "Opmaak",
optie "Lettertype". Als we hier de instellingen hebben aangepast
en we willen deze standaard gebruiken, dan hoeven we alleen maar op de button
"Standaard" te klikken. Wijzigingen in de Pagina-instelling kunnen
we aanbrengen via menu "Bestand", optie "Pagina-instelling".
We brengen de mutaties aan en klikken weer op de button "Standaard".
Hier kunnen we bijvoorbeeld de marge's aanpassen.
12 Formuliervelden
Een fraai onderdeel van MS-Word is de mogelijkheid tot het maken van formulieren.
We hebben de keuze uit een drietal formuliervelden, te weten Tekstvak, Aankruisvakje
en Keuzelijst. Deze zijn te vinden onder menu "Invoegen", optie
"Formulierveld". Belangrijkste eigenschap van een MS-Word formulier
is dat deze normaliter beveiligd moet zijn om de functionaliteit van de diverse
onderdelen te kunnen benutten. De beveiliging houdt in dat alleen in de toegestane
vakken iets gemuteerd mag worden. Voor vrije tekst binnen een formulier kunnen
we een tekstvak invoegen, wat betekend dat de beveiliging in principe geen
belemmering hoeft te zijn. Achter Naam, Adres en Woonplaats hebben we een
drietal Tekstvakken. Deze tekstvakken kunnen we een maximale lengte meegeven,
maar standaard staan ze op onbeperkt. Daarna hebben we een tweetal Aankruisvakjes
gebruikt, waar men, indien van toepassing, op deze vakjes kan klikken om ze
aan te kruisen. Onder aan het formulier hebben we een Keuzelijst gebruikt.
Deze keuzelijst kunnen we bij het aanmaken van het formulier volledig naar
smaak aanpassen en vullen met de door ons gewenste waarden. Belangrijk: Al
het overbodige dat op het scherm staat (b.v. het pijltje bij een keuzelijst)
zal niet worden afgedrukt. Ook de grijze achtergrond bij de velden wordt niet
geprint. Alle velden functioneren pas als bij menu "Extra", optie
"Document beveiligen", het formulier beveiligd is. MS-Word 97 heeft
onder menu "Invoegen" geen optie "Formulierveld" meer.
Om hier de besproken opties te gebruiken, dienen we de werkbalk "Formulieren"
aan te zetten (rechterklik op 1 van de werkbalken).
13 Geforceerde Nieuwe Pagina
Met de combinatie CTRL+ENTER forceer je een nieuwe pagina.
14 Grafiek invoegen...
Als we in MS-Word 6.0 - 7.0 een grafiek in willen voegen kunnen dat o.a. via
een button. Als we op de button klikken krijgen we een klein Spreadsheetje
te zien en boven een werkbalk met grafiek-opties. We kunnen nu het Spreadsheetje
invullen naar wens en eventueel kiezen voor een ander soort grafiek. In MS-Word
97 kennen we deze button niet meer. Chart is echter nog steeds beschikbaar
en is te vinden onder menu "Invoegen", optie "Object",
waar we dan kiezen voor "Microsoft Graph 97 grafiek". We hebben
hier nog meer mogelijkheden dan voorheen. Het is mogelijk dat Chart niet overal
beschikbaar is. Mogelijk is de werking van Microsoft Chart teniet gedaan door
de installatie van een ander programma.
15 Kolommen, combineren van meerdere soorten op één A4
Omdat dit nog al eens voor problemen kan zorgen is het aan te raden eerst
de tekst te typen en achteraf de kolommen te bepalen. Als we onze tekst getypt
hebben selecteren we het deel dat uit meerdere kolommen moet bestaan en kiezen
voor de button "Kolommen". Als we met meer kolommen op 1 pagina
willen gaan werken zullen we in eerste instantie waarschijnlijk tegen probleempjes
met de lay-out aan lopen. Naarmate men meer routine krijgt zullen de problemen
uiteraard een stuk minder worden.
16 Macro, maken...
* Zorg dat je met de cursor op de goede plaats in het document staat.
* Ga naar Menu "Extra" en kies voor de optie "Macro"
* Kies hier voor "Opnemen"
* Geef de toewijzen aan b.v. werkbalken
* Sluiten
* Alle handelingen die nu uitgevoerd worden, worden opgenomen in de macro.
* Als u klaar bent gaat u terug naar menu "Extra", optie "Macro"
* Kies hier voor "Opnemen stoppen" en de Macro is klaar.
17 Macro, overzetten naar andere PC...
* Kopieer van de PC waar de Macro's op staan, het bestand "Normal.dot"
(b.v. C:\WINWORD\SJABLOON) naar diskette. * Ga naar de andere PC
* Kies menu "Bestand"
* optie "Sjablonen"
* "Beheer"
* Kies sheet "Macro's"
* Kies links of rechts voor bestand sluiten en meteen hierna weer voor bestand
openen.
* Ga naar diskette
* Selecteer "Normal.dot"
* Selecteer de macro
* Kopiëren
* SLUITEN............ en uw Macro is beschikbaar op de nieuwe PC. Deze procedure
geldt niet alleen voor macro's maar ook voor Opmaakprofielen, Tekstfragmenten
en Werkbalken.
18 Mailing...
Een mailing zal voor de meeste gevorderde gebruikers bekend zijn. Voor diegene
die niet weten wat een mailing is; Een Mailing is een samenvoeging van een
Hoofddocument (brief) met een adressenbestand (in tabelvorm). Als voorbeeld
kunnen we de mailings nemen van Postorderbedrijven, waar we met naam en toenaam
genoemd worden als de gelukkige winnaar van ƒ 100.000,--. Om een mailing
te maken handelen we als volgt;
* Kies onder menu "Extra" voor de optie "Afdruk samenvoegen".
* Kies hier voor "Hoofddocument Maken"
* Kies nu b.v. voor standaardbrief. Als u een nieuw document aan wilt maken
kiest u voor "Nieuw hoofddocument".
* Zoals u hierlangs kunt zien, kunt u kiezen uit het bewerken van het hoofddocument
of het koppelen of aanmaken van gegevens. Wij kiezen nu even voor aanmaken.
Het volgende venster is het beginscherm van "Gegevens maken". Standaard
zijn hier al verschillende velden aangemaakt, maar u bent volledig vrij velden
toe te voegen als b.v. salaris. Als u ergens geen gebruik van maakt, b.v.
adres 2, dan kunt u deze verwijderen.
* Geef nu de naam van het te maken adressenbestand op, b.v. adres.
* Via "gegevensbestand bewerken" kunt u nu adressen invoeren. U
kunt ook van hieruit het hoofddocument bewerken. Als u nu boven in het scherm
kijkt ziet u dat de werkbalk "Afdruk samenvoegen" actief is. Als
u nu het hoofddocument gaat bewerken, kunt u via deze balk "Samenvoegveld
invoegen" (b.v. Voorletters en Achternaam) of een "Word-veld invoegen"
(b.v. als gelijk aan "Drs." = niet tonen). De derde button laat
u switchen tussen een document met veldcodes of een document met de echte
namen. De vierde, vijfde, zesde en zevende verspringen naar een ander record
(b.v. andere naam). De achtste button voegt de afdruk werkelijk samen. U kunt
kiezen tussen samenvoegen naar een nieuw bestand, de Printer of elektronische
post..
19 Mailing, samenvoegen t.b.v. etiketten...
Wanneer we over een sjabloon beschikken van een etiketvel en deze willen gaan
vullen met één naam per etiket, doen we het volgende;
* Volg eerst alle aanwijzingen uit "Mailing" Probleem in dit document
is echter, dat er uit wordt gegaan van één adres per brief.
Ons doel is echter meer dan één record (b.v. gegevens van meerdere
personen) op één A4-tje te krijgen. We doen dit als volgt;
* Zorg dat de "Code-Tekst"-button niet is geactiveerd (Codestand).
* Vul het eerste etiket met de benodigde velden via de button "Samenvoegveld
Invoegen".
* Sluit dit etiket af met de code <> via de button "Word-veld Invoegen".
* Selecteer het volledige etiket en kies voor kopiëren. * Ga naar het
volgende etiket en kies voor plakken ( of gaat sneller). * Ga verder naar
het volgende etiket en kies weer voor plakken en zo verder tot u precies 1
pagina vol hebt.
* Selecteer nu de gehele pagina en kies voor kopiëren.
* Ga helemaal onder aan de eerste pagina staan en kies voor plakken.
* Doe dit net zo lang tot u al uw records kwijt kunt en u bent klaar.....
19 Mailing, selecties en sorteringen...
* Vraag het Hoofddocument op.
* Klik op de button "Afdruk Samenvoegen" in de werkbalk "Samenvoegen".
* Kies onder "Gegevensbestand" voor "Gegevensbestand koppelen".
* Ga nu onder optie 3 naar "Query opties".
* Vul hier b.v. op de regel in hier kan men ook sorteren.
* Kies hierna voor "Samenvoegen naar" - Nieuw Document, of * Printer,
of * Elektronische post.
20 Meer of Minder ruimte tussen de zinnen
Als je de ruimte tussen de regels wil verkleinen of vergroten, selecteer dan
de tekst en ga naar Opmaak/Alinea en kies voor Regelafstand. Je kunt de vooringestelde
waarden van Word kiezen, maar je kunt deze ook exact opgeven, er moet dan
wel een waarde worden opgegeven.
21 Lui zijn
Als je geen zin hebt om te typen of je wil even een printer testen , type
dan =rand(25,5)
Deze rand is een geheime macro die 25 alinea's typt met elk 5 zinnen "the
quick brown fox jumps over the lazy dog"
die 25 en 5 zijn variabelen en mogen ook vervangen worden door andere getallen.
Deze "geheime programma's zij tevinden bij www.eeggss.com (easter eggs)
22 Meertalige Spelling
In Word 97 wordt de standaardtaal bepaald door de taal van uw toetsenbord.
Als uw toetsenbord is ingedeeld met taal Nederlands, zal de standaardtaal
in Word 97 Nederlands zijn. Dat wil zeggen dat wanneer u Word start, de taal
van een nieuw document automatisch op Nederlands staat. U kunt natuurlijk
altijd documenten of delen van documenten in een andere taal (bijvoorbeeld
Engels opmaken). Daarvoor selecteert u het document of een deel van het document
en kiest vervolgens uit het menu Extra de optie Taal, Taal instellen en vervolgens
de taal naar keuze. Maar wanneer u Word afsluit of een nieuw document begint
zal De taal weer de taal van uw toetsenbord zijn. Als u vaak wisselt tussen
twee of meerdere talen kan het handig zijn meerdere talen voor uw toetsenbord
in Windows 95/98 in te stellen. Daarmee kunt u snel en gemakkelijk van taal
wisselen in een Word-document. Om een andere taal voor uw toetsenbord in te
stellen, te verwijderen of toe te voegen klikt u op de knop Start op de Windows
95 taakbalk en kiest u vervolgens de opties Instellingen en Configuratiescherm.
In het Configuratiescherm dubbelklikt u op Toetsenbord. Klik vervolgens op
de tab Taal. Onder Geïnstalleerde toetsenbordtalen en -indelingen ziet
u welke talen en indelingen zijn geïnstalleerd op uw systeem. Als dat
er slechts één is, is dat de standaardtaal die door Word 97
wordt gebruikt. Als u een toetsenbordtaal of -indeling wilt verwijderen, selecteert
u het desbetreffende toetsenbord en klikt u op de knop Verwijderen. Als u
een toetsenbordtaal wilt toevoegen klikt u op Toevoegen. U kiest vervolgens
de taal die u wilt instellen. Als u meer dan één taal heeft
ingesteld kunt u de standaardtaal kiezen door de taal naar keuze te selecteren
en op de knop Instellen als standaard te klikken. Vergeet niet het selectievakje
Indicator op de taakbalk inschakelen te selecteren: daarmee kunt u snel van
taal wisselen in een Word-document. Stel u heeft Nederlands als standaard-toetsenbordtaal
ingesteld en daarnaast ook Engels als toetsenbordtaal geïnstalleerd.
U begint uw document in het Nederlands, en vanaf een bepaald punt wilt u in
het Engels verder gaan. Het enige wat u hoeft te doen is dan het pictogram
NL in de taakbalk aan te klikken en de taal EN te kiezen. Vanaf dat punt wordt
uw tekst in het document opgemaakt met als taal Engels. (Dit werkt overigens
niet op bestaande tekst: die moet u selecteren en dan via het menu Extra,
Taal, Taal instellen een andere gewenste taalopmaak geven.) OPMERKING: houd
er rekening mee dat de toesenbordindeling niet automatisch dezelfde is als
de taal: als u als toetsenbordtaal Nederlands kiest, wordt daar automatisch
de indeling Nederlands bij gekozen, terwijl de meeste toetsenborden in Nederland
een Amerikaanse indeling hebben.
23 Nummering...
Wanneer we een geselecteerd blok willen nummeren (per alinea), is dat mogelijk
via de nummeringbutton. Meer mogelijkheden hebben we binnen het menu "Opmaak",
optie "Opsommingstekens en nummering". We hebben hier 3 sheets tot
onze beschikking, t.w. "opsommingstekens", "nummers" en
"meerdere niveaus". Binnen "opsommingstekens" en "nummers"
kunnen we verschillende soorten van deze kiezen. Binnen de sheet "meerdere
niveaus" kunnen we aangeven welke nummering we willen gebruiken bij een
boekwerk (Hoofdstuk 3, onderdeel 3 (3.3)). Hiervoor is het wel aan te raden
dit te bepalen voor dat men aan het document begint.
24 Nummering/Opsomming Tip
Veel gebruikers hebben moeite met de nummering en opsomming van Word. Hier
een tip om een nieuwe regel onder de zelfde nummering/opsomming te maken:
Als je een Enter geeft in een nummering/opsomming zal Word een nieuwe nummering/opsomming
regel aanmaken. Druk je echter op Shift+Enter dan krijg je een nieuwe regel
in dezelfde nummering/opsomming regel!
25 Opmaak, automatisch...
"Automatische opmaak" gaat een document bekijken en op zoek naar
bijvoorbeeld koppen end.. Omdat dit voor problemen kan zorgen met betrekking
tot lay-out dienen we hier voorzichtig mee om te gaan (sla voor de zekerheid
eerst het bestand op). Het mooie van automatische opmaak is de herkenning
van koppen, opsommingen en platte tekst en de aanpassing als zodanig (bijvoorbeeld
opsommingstekens). Groot nadeel hierbij is, dat we bijna niets kunnen beïnvloeden.
Alleen reeds aangemaakte opmaak (via opmaakprofiel) zal behouden blijven.
Als we toch zouden kiezen voor automatische opmaak, dan kunnen we dit het
beste via het menu "Opmaak", optie "Automatische opmaak"
doen. Hier hebben we nog de mogelijkheid om via de knop "Opties"
een beetje zelf aan te geven wat we willen opmaken. We kunnen deze opties
ook standaard instellen via het menu "Extra", optie "Opties"
en de sheet "Automatische opmaak". We kunnen ook een aantal profielen
aanmaken naar smaak via menu "Opmaak", optie "Opmaakprofiel"
en knop "Nieuw". We kunnen hier verschillende instellingen bepalen
als bijvoorbeeld lettertype, lettergrootte, kleur, alinea, tabs, nummering,
end.. De door ons gemaakte Opmaakprofielen kunnen we gebruiken in een standaardbrief
die we later dan weer op kunnen slaan als een Documentsjabloon. Als we dit
Documentsjabloon gebruiken als standaardbrief hebben we meteen de juiste opmaak
voor bijvoorbeeld een adres of een aanhef. Als we een nieuw opmaakprofiel
hebben gemaakt en we zetten een kruisje bij "Aan sjabloon toevoegen",
zal dit opmaakprofiel altijd beschikbaar zijn via het Pull-down menu "Opmaakprofiel"
(Langs Pull-down-menu Lettertype).
26 Opmaak, kopiëren / plakken...
Als we een bepaalde opmaak willen gebruiken die we al eerder hebben gebruikt,
kunnen we deze kopiëren. Hiervoor maken we eerst een blok van de tekst
die de opmaak al heeft. Als we nu op de button "Opmaak kopiëren
/ plakken" klikken, krijgen we een verfkwast aan onze muiscursor. Als
we met deze cursor over de nieuwe tekst, zonder opmaak, heen slepen krijgt
deze dezelfde opmaak. Bij dubbelklikken op de kwast kan men hier na blijven
PLAKKEN. D.m.v. klikken op het doelwoord. Esc of klik weer op het borsteltje
stopt de handelingen.
27 Pagina-instelling...
Pagina-instelling bevindt zich onder menu "Bestand". Binnen Pagina-instelling
hebben we de beschikking over 4 sheets, waarvan we normaal gesproken de sheet
"Papierinvoer" niet hoeven te gebruiken. De eerste sheet is "Marges".
Deze sheet behoeft geen verdere uitleg. De tweede sheet is "Papierformaat".
Het formaat (breedte x lengte) zal normaal gesproken niet aangepast hoeven
te worden. Wat we hier wel kunnen wijzigen is de stand (Portrait=Staand en
Landscape=Liggend). De derde sheet is de eerder genoemde "Papierinvoer"
waar we niet verder op in gaan. De vierde sheet is "Indeling". Met
de eerste sheet is dit de belangrijkste van de optie "Pagina-instelling".
Op deze sheet hebben we belangrijke opties met betrekking tot kop- en voetteksten
zoals in dit document gebruikt (eerste pagina afwijkend). Verder zouden we
hier voor kop- en voetteksten een onderscheid kunnen maken tussen even en
oneven pagina's.
28 Paginanummers...
Een mogelijkheid van WORD waar ook reeds verschillende vragen over zijn gekomen,
is het invoegen van Paginanummers. Dit bevindt zich onder menu "Invoegen",
optie "Paginanummers". Wanneer we Paginanummers in willen voegen
kiezen we voor menu "Invoegen", optie "Paginanummers"
en hebben we de volgende mogelijkheden; * We kunnen de positie aan geven (onder
aan pagina of boven aan pagina) * We kunnen de uitlijning bepalen * Eerste
pagina wel of geen paginanummer Als we bij de knoppen kiezen voor "Notatie",
krijgen we het volgende ; Dit is het scherm wat veel gebruikers over het hoofd
hebben gezien. We kunnen hier namelijk aangeven met welk nummer begonnen moet
worden (onderaan "Beginnen bij"), we kunnen hier aangeven hoe onze
nummering er uit moet zien (1,2,3 / a,b,c,/enz.) en we zouden een hoofdstuknummer
aan het paginanummer toe kunnen voegen.. Als we niet met pagina 1 willen beginnen,
dienen we er rekening mee te houden dat WORD wel begint te tellen op pagina
1. Dit betekent dat als we met pagina 3 willen beginnen en geen paginanummer
op de eerste pagina, we aan moeten geven dat we met pagina 2 willen beginnen
(deze zal hij echter niet laten zien). Voor het gebruik van Paginanummers
in het algemeen, is de meest chique oplossing om deze gewoon in een kop- of
voettekst aan te geven. We kunnen hier meteen de juiste opmaak mee geven.
29 Persoonlijke Werkbalk
Je kunt de standaard werkbalken van Word vervangen door je persoonlijke werkbalk
met alleen die functies die jij nodig denkt te hebben. Ga naar Beeld/Werkbalken
en kies voor Aanpassen. In het scherm aanpassen klik je op de knop Nieuw.
In het scherm Nieuwe Werkbalk geef je de nieuwe werkbalk een naam en zorgt
ervoor dat die wordt opgeslagen in normal.dot. Er verschijnt nu een minibalkje
in beeld en die moeten we nu gaan inrichten naar onze behoeften. Klik nu in
het aanpassen scherm op Opdrachten en sleep de iconen die je nodig denkt te
hebben naar Mijn Balk. Klik nu op het Tabblad Werkbalken en haal de vinkjes
weg voor alle werkbalken, behalve die van Menubalk en Mijn Balk. Sleep nu
Mijn Balk naar boven op de Menubalk en voilà! Sluit nu alles, Word
ook en start opnieuw. Je persoonlijke balk staat nu altijd voor je klaar.
30 Plakken, speciaal...
De optie "Plakken speciaal" bevindt zich onder menu "Bewerken".
Met de optie "Plakken Speciaal" krijgen we, afhankelijk van de inhoud
van het klembord, verschillende mogelijkheden. * Tekst; Wanneer we tekst op
het klembord hebben staan en we willen deze plakken binnen ons document, hebben
we verschillende mogelijkheden. Hebben we bijvoorbeeld een stuk tekst uit
"Wordpad" gekopieerd, dan kunnen we dit plakken als "Wordpad-document-object".
We zouden deze tekst later weer kunnen bewerken met Wordpad door er dubbel
op te klikken. Hebben we een stuk Word-tekst op het klembord staan en we plakken
dit met "Plakken Speciaal", optie "Invoegen als Microsoft-Word
6.0-document-object", dan wordt de tekst ingevoegd als een soort subdocument.
Als we hier later op dubbelklikken, zal Word een nieuw document openen met
de geselecteerde tekst. We zouden deze tekst kunnen wijzigen, maar ook opslaan
als apart document. We hebben ook de mogelijkheid om tekst, zowel van Word
als van andere tekstverwerkers, te plakken als Figuur. Algemeen geldt voor
het invoegen als Figuur het volgende;
* Bitmap-afbeelding; Een Bitmap-afbeelding (bijvoorbeeld een Paint-tekening)
kan worden geplakt als "Bitmap-afbeelding-object", waarna het bewerkt
kan worden met Paint. Het kan geplakt worden als figuur, met de bij "Tekst"
genoemde voordelen. We zouden het ook kunnen plakken als "apparaat-onafhankelijke
bitmap". Nadeel hiervan is dat dit veel geheugen- en schijfruimte kost.
Het komt echter wel exact overeen met de schermweergave.
* Koppeling met andere applicatie; Wanneer we bijvoorbeeld een Excel-grafiek
zouden willen plakken, kunnen we dit door deze te plakken als Excel-object.
We kunnen er weer op dubbelklikken en het object in Excel bewerken. We zouden
het object ook kunnen plakken als Figuur, met de eerder genoemde voordelen.
Het allermooiste van "Plakken Speciaal" is echter het plakken met
een koppeling naar de applicatie waar het gemaakt is. Om terug te komen op
het voorbeeld van de Excel-grafiek kiezen we voor "Microsoft-Excel 5.0-grafiek-object",
maar daarbij klikken we links de optie "Koppeling plakken" aan.
Als de gegevens voor de grafiek nu in Excel worden gewijzigd, worden deze
wijzigingen automatisch in het Word-document bijgewerkt.
31 Plakken, Windows- en Dosvensters...
Binnen Windows is het mogelijk de weergave die we op het scherm zien, in een
tekst op te nemen als een tekening. Dit is niet alleen ontzettend handig voor
Windows-applicaties maar we kunnen op deze manier ook een DOS-applicatie in
de tekst invoegen als figuur. We maken een onderscheid tussen Volledig scherm
en Venster.
* Voor volledig scherm drukken we op de volledig scherm knop
* Voor Venster drukken we op Venster knop Op dit moment is er voor ons niets
zichtbaar. De inhoud van het scherm is echter wel op het klembord geplaatst.
Als we nu in de tekst gaan staan en kiezen voor "Plakken" krijgen
we het door ons "gekopieerde" Venster in de tekst als figuur. Voor
een Dos-programma zou dat als volgt er uit kunnen zien; Als we een onderdeel
van het venster in de tekst willen opnemen, dan starten we bijvoorbeeld Paintbrush
(of Paint (Win95)) kiezen hier voor plakken en selecteren het door ons gewenste
part (kopiëren en in de tekst plakken). Desgewenst kunnen we nu weer
kiezen voor kopiëren en plakken (in een nieuw document !!) en het onderdeel
eventueel nog bewerken, waarna we het weer kopiëren en in onze tekst
plakken.
32 Regelmatig Opslaan
Kent u dat: zo'n 30 minuten zitten typen en het noodlot slaat toe. Word of
Windows loopt vast of nog erger: de stroom valt uit. Al het werk weg! Maak
er een gewoonte van om een nieuw document gelijk met Opslaan Als een naam
te geven en sla om de twee minuten het typewerk op met CTRL+S. Als dit er
eenmaal ingebakken zit kan de vertragende Reservekopie optie van Word uitgeschakeld
worden onder Extra/Opties Tabblad Opslaan.
33 Rekenen in MS-Word...
Wanneer we binnen Word gebruik willen maken van berekeningen, handelen we
als volgt; Om te beginnen dienen we eerst een tabel aan te maken. Als we deze
gevuld hebben met onze gegevens, kunnen we gaan rekenen. Contributie F 1.250,00
Sponsoring F 500,00 Loterij F 3.245,00 Totaal F 4.995,00 Als we nu langs "Totaal"
een Som van de bedragen willen zien, gaan we met de tekstcursor in de cel
staan, kiezen voor menu "Tabel" en de optie "Formule".
Als we nu kiezen voor de juiste functie (b.v. "=Som" voor optellen)
en de juiste richting (b.v. =Som(boven)), is de formule al klaar. Als binnen
een Spreadsheet kunnen we hier ook werken met celverwijzingen (b.v. A1, A2,
B1), waarbij de letter staat voor de kolom (vert.) en het cijfer voor de rij
(horiz.). We kunnen nu nog de getalnotatie bepalen (b.v. F 6.095,00) en we
zijn helemaal klaar. We hebben binnen "Rekenen in Word" de beschikking
over de meest belangrijke functies. Het is zelfs mogelijk vrij gecompliceerde
formules te maken, d.m.v. het gebruik van verschillende functies in één
formule. Waar we binnen de berekeningen rekening mee dienen te houden is dat,
wanneer we een getal wijzigen, de berekening niet automatisch wordt bijgewerkt.
Om de berekening bij te werken gaan we op de berekening staan en drukken op
. Bij het gebruik van berekeningen dienen we ons wel terdege te beseffen dat
we binnen een tekstverwerker bezig zijn en niet met een Spreadsheet. Voor
meer ingewikkelde berekeningen kunnen we dus beter gebruik maken van programma's
als MS-EXCEL of Lotus-123.
34 Snel Lettertype Vergroten/Verkleinen
Selecteer het gedeelte dat je wil veranderen. Met de CTRL+] combinatie vergroot
je stapsgewijs de grootte van de tekst. Verkleinen gaat met CTRL+[
35 Standaard Lettertype Wijzigen
Na de installatie gebruikt Word Times New Roman 12 als standaard lettertype.
Dit is opgeslagen in de normal.dot en is te wijzigen. Stel dat we Arial 12
willen gebruiken als standaard.Ga naar Opmaak/Opmaakprofiel. Het scherm opent
op de Standaard en we klikken daarom meteen op Wijzigen.In het volgende scherm
zetten we meteen een vinkje voor Aan Sjabloon Toevoegen, daarna klikken we
op Opmaak en kiezen uit de lijst voor Lettertype.Hier kiezen we voor Arial
en grootte van 12 en klikken op OK.We komen terug in het vorige scherm, klikken
op OK en komen in het daarvoor vorige scherm.We zijn echter nog niet klaar,
we klikken hier op Beheer. In het scherm dat nu opent klikken we op Opmaak
Profielen Beschikbaar In en kiezen daar voor Normal.dot. Als we nu Word afsluiten
en opnieuw starten is Arial 12 het nieuwe standaard lettertype.N.b.: Ook andere
opmaak attributen zijn op deze wijze vast te leggen.
36 Taal... (nogmaals)
Als we een brief in een andere taal typen kunnen we toch de spellingscontrole
gebruiken. We doen dit door eerst de tekst in blok te zetten, hierna te kiezen
voor menu "Extra", optie "Taal" en aan te geven in welke
taal de brief is. Als we hierna de spellingscontrole uitvoeren zal het document
gecontroleerd worden in de gekozen taal. Standaard hebben we helaas alleen
de beschikking over Engels. Mocht er veel correspondentie in een andere taal
gebeuren, dan is het raadzaam om eens rond te neuzen op de site van Microsoft.
Tijdens de installatie van de nederlandse versie van MS-Word97 wordt bij de
meeste PC's een verkeerde taal gehanteerd. Het lijkt dan dat de spellingscontrole
niet goed functioneerd. Probleem hier is dat Word97 als standaard-taal kiest
voor de taal van het toetsenbord, welke meestal op VS of Engels staat. U lost
dit alsvolgt op; · Ga naar Configuratiescherm · Kies voor Toetsenbord
· Kies tabblad "Taal" · Kies toevoegen "Nederlands
standaard" (indien nodig) · Spiek bij de actuele taal naar het
gebruikte type toetsenbord (b.v. VS) · Dubbelklik op Nederlands en
pas het toetsenbord-type aan (b.v. VS) · Verwijder de oude taal en
herstart de PC. · Na het herstarten van de PC zal uw Word97-document
gecontroleerd worden op spelling en grammatica in de nederlandse taal.
37 Tabel...
Bij het gebruik van Tabellen zijn er een paar zaken waar we rekening mee dienen
te houden. Op de eerste plaats worden de lijnen van een tabel alleen weergegeven
op het scherm. Als we deze ook willen printen zullen we eerst de tabel moeten
selecteren en met de werkbalk "Randopmaak" de lijnen invullen. Op
de tweede plaats is het "verplicht" (zie N.B.) om bij het gebruik
van een tabel voor database-doeleinden (bijvoorbeeld adressenbestand) de eerst
rij in te vullen met veldnamen (bijvoorbeeld Naam, Adres en Woonplaats). Doen
we dit niet, dan zal Word de eerste naam bij sorteren en selecteren altijd
als veldnamen zien en dus niet meenemen in de bewerking. Het zou er als volgt
uit moeten zien; Naam Adres Woonplaats Brood, H Beukenlaan 32 Amersfoort Appel,
K Markt 12c Zwolle Gogh, van V Penseelstraat 148 's-Hertogenbosch Handig bij
tabellen is het aanpassen van de breedte van een kolom. We doen dit door op
de scheidingslijn van twee kolommen te gaan staan tot we een verticaal streepje
krijgen met pijltjes naar links en rechts en deze te verplaatsen naar de gewenste
positie (links klikken en vasthouden). We kunnen de breedte van een kolom
en de hoogte van een rij ook vaste waarden geven. We kiezen hiervoor menu
"Tabel", optie "Celhoogte en -breedte". Hier hebben we
de beschikking over twee sheets, Rij en Kolom, waar we de grootte kunnen bepalen.
Het is binnen tabellen ook mogelijk om te laten rekenen. Meer hierover vindt
u onder "Rekenen in Word", eerder in dit document. N.B. Het is niet
verplicht om veldnamen te gebruiken. De praktijk wijst echter uit dat het
absoluut verstandig is om dit toch te doen.
38 Tabs, plaatsen m.b.v. de muis...
Het plaatsen van Tabs is niet alleen mogelijk via het menu "Opmaak",
optie "Tabs". Een meer eenvoudige manier laten we hieronder zien;
* Zorg dat de liniaal aan staat (menu "Beeld", optie "Liniaal"
(Aan/Uit)). Als we nu met muis in de onderkant van de liniaal klikken ter
hoogte van waar we de Tab willen plaatsen, krijgen we een Tab. Op de plaats
waar de beide linialen (verticaal en horizontaal) elkaar treffen, kunnen we
bepalen welk soort Tab we willen gaan plaatsen. We hebben hier de beschikking
over de volgende 4 soorten; Tab - Links uitlijnen Tab - Decimaal (komma als
centrum) Tab - Rechts uitlijnen Tab - Centreren Als een Tab niet helemaal
op de goede plaats staat kunnen we deze gewoon een stukje verplaatsen door
er op te gaan staan, links klikken en vasthouden en verplaatsen. Willen we
de Tab verwijderen dan gaan we er weer op staan, links klikken en vasthouden
en de Tab onder de liniaal trekken.
39 Tekenen, werkbalk...
Binnen de werkbalk "tekenen" hebben we een aantal interessante mogelijkheden.
Natuurlijk beschikken we ook over standaard mogelijkheden, maar we zullen
ons beperken tot de meer interessante. De eerste button is "Tekstvak".
Het voordeel van een tekstvak ten opzichte van bijvoorbeeld een kader is dat
we het vak een mooiere opmaak kunnen geven met behulp van de knoppen "Kleur
opvulling", "Kleur lijn" en "Lijntype". In bovenstaand
tekstvak is gebruik gemaakt van een opvulling van 50% grijs (kleur opvulling),
kleur lijn 75%, lijntype 2 pt met schaduw en afronden. De ingebrachte tekst
is gewijzigd in Lucida Handwriting, kleur wit (menu Opmaak - optie Lettertype)
en grootte 18. De tweede en derde button zijn respectievelijk "Tekenobject
naar voorgrond" en "Tekenobject naar achtergrond". Met deze
buttons kunnen we twee tekeningen over elkaar laten vallen, waarbij we zelf
kunnen bepalen welke van de twee bovenop komt te liggen. De vierde en vijfde
button zijn zo ongeveer de meest chique buttons van Word. Ze staan respectievelijk
voor (tekenobject) "Voor tekst" en (tekenobject) "Achter tekst".
De volgende buttons betreffen het spiegelen c.q. draaien van een tekenobject.
De eerste staat voor "Horizontaal Spiegelen", de tweede staat voor
"Verticaal Spiegelen" en de derde staat voor "Rechtsom draaien".
De laatste button die we behandelen is "Vrije vorm wijzigen". Met
deze button kunnen we een vrije vorm van vorm veranderen door op één
van de hoekpunten te gaan staan (de muiscursor veranderd in een enkel kruis)
en dit punt te verplaatsen (links klikken en slepen).
40 Tekstfragmenten...
Met de button "Tekstfragment invoegen" kan men een stuk tekst (met
opmaak) éénmalig als tekstfragment aanmaken, om dit later weer
voor alle documenten beschikbaar te hebben. We handelen als volgt;
* Type de tekst en geef deze meteen de goede opmaak.
* Selecteer de tekst.
* Klik nu op de button (functie is veranderd in "Tekstfragment bewerken").
* Word vraagt nu om een naam. Deze naam is belangrijk omdat we deze later
weer nodig hebben voor het gebruik van de button. We hebben nu ons Tekstfragment
aangemaakt en beschikbaar voor alle documenten. Als we dit fragment nu in
willen voegen, doen we het volgende;
* Type de naam van het Tekstfragment in de brief
* Klik op "Tekstfragment invoegen" (of druk op ). Ons Tekstfragment
staat nu in de tekst en we hebben kunnen zien dat de naamgeving behoorlijk
belangrijk is. Als we de naam niet meer weten kunnen we een Tekstfragment
ook op een andere manier invoegen. Hiervoor handelen we als volgt;
* Kies menu "Bewerken"
* Kies de optie "Tekstfragment"
* Selecteer het betreffende Tekstfragment
* Bepaal of dit met of zonder opmaak moet worden ingevoegd
* Kies voor invoegen Praktische voorbeelden van Tekstfragmenten zijn bijvoorbeeld
het eigen adres (met een mooie opmaak) of de sluiting van een brief.
41 Veld, invoegen...
Voor de gevorderde WORD-gebruiker is dit zeker een interessant facet om eens
door heen te lopen. Deze optie bevindt zich onder menu "Invoegen",
optie "Veld". De diversiteit is helaas te groot om alles te gaan
behandelen, maar een aantal interessante opties kunnen we naar voren halen;
Categorie "Datum en Tijd" Hier hebben we de mogelijkheid om data
en tijden door WORD in te laten vullen. We kunnen bijvoorbeeld kiezen voor
huidige-, aanmaak- of opslagdatum. Categorie "Documentgegevens"
Onder Documentgegevens staan velden als Auteur en Bestandsnaam ("opties"-sheet
"veldspecifieke schakelopties"-parameter /p (geeft volledige path
erbij)). Categorie "Gebruikersinformatie" Onder Extra-Opties-Gebruikersinfo
staan standaardgegevens die we ook standaard in onze brief zouden kunnen zetten
(bijvoorbeeld uw initialen opnemen in "ons correspondentienummer").
Categorie "Afdruk Samenvoegen" Hier kunnen we o.a. velden invoegen
die betrekking hebben op Mailing. Één veld dat opvalt is "invullen".
We kunnen hier de Auteur om gegevens vragen die meteen ingevuld worden. Dit
is simpel uitgelegd, maar als u het uit probeert ziet u wat het resultaat
is. Bij bijna alle velden kunnen we gebruik maken van de button "opties",
waar soms zelfs nog een keuze gemaakt kan worden tussen verschillende sheets.
Al deze opties zijn het meest geschikt om op te nemen in documentsjablonen
(*.DOT). We zouden bijvoorbeeld een Documentsjabloon aan kunnen maken met
standaard een voettekst met de initialen van de schrijver of een voettekst
met de bestandsnaam + path. We zouden deze zelfs standaard voor WORD kunnen
maken door het Documentsjabloon op te slaan als [normaal.dot] en deze later
te kopiëren naar [normal.dot].
42 Werkbalken, aanpassen...
* Ga naar menu "Beeld"
* Optie "Werkbalken"
* Selecteer de aan te passen werkbalk
* Kies voor Aanpassen We kunnen nu uit de verschillende categorieën de
gewenste knoppen toevoegen of knoppen uit de werkbalk verwijderen door ze
van de werkbalk terug te slepen naar het scherm "Aanpassen werkbalk".
Buiten de verschillende categorieën kunnen we ook Macro's, Lettertypen,
Tekstfragmenten en Opmaakprofielen in de werkbalk plaatsen !!!!! Deze staan
onder de standaard categorieën.
43 Werkbalken, nieuwe maken...
* Ga naar menu "Beeld"
* Optie "Werkbalken"
* Kies voor "nieuw" We kunnen nu de werkbalk aanpassen naar smaak
als omschreven bij "Werkbalk, aanpassen".
44 Woorden Vervangen
Stel je hebt een document waarin het woord gegevens in voorkomt en je wilt
het veranderen in data.Ga naar Bewerken/Vervangen.
Vul bij Zoeken Naar het woord in: Gegevens.
Bij Vervangen Door zet je het woord Data.
Druk nu op Vervangen of Alles Vervangen.
45 Word en Woorden Selectie
Als je met de muis woorden selecteert zal Word ook het halve woord dat je
voor het hele woord hebt gepakt selecteren. Dus als er staat deze tekst en
je sleept met de muis vanaf ze tekst dan selecteert Word automatisch de twee
woorden deze tekst. Als je dat vervelend vindt kun je dit uitschakelen. Ga
naar Opties / Extra en kies voor tabblad Bewerken. Haal het vinkje weg voor
Bij Selecteren Automatisch Heel Woord Selecteren.
46 Word Sneller Starten
Als je Word start moet het programma alle fonts die hebt geïnstalleerd
laden. Dus installeer alleen die fonts die je nodig hebt. Verwijder overbodige
fonts uit de Windows/Fonts directory. WAARSCHUWING: verwijder alleen de fonts
met de extensie .ttf (true type fonts)
47 Word Sneltoetsen
Als je veel typewerk verricht is het vervelend en vermoeiend om de muis te
gebruiken. Het is aan te raden de sneltoetsen van het programma te gebruiken.
In de pulldown menu's staan de desbetreffende toetsencombinaties achter de
menukeuzes.
Zie Help Sneltoetsen voor een totaaloverzicht.
48 Wordart...
Als we een tekst met een aparte opmaak (bijvoorbeeld diagonaal) in ons document
op willen nemen dan kunnen we dit door een "Wordart-object" in te
voegen. We kiezen voor werkbalk tekenen en kiezen hier voor Wordart invoegen.
(schuine A). Wordart wordt nu gestart en we kunnen onze tekst ingeven en de
opmaak bepalen. Één van de belangrijkste mogelijkheden is het
hellen van tekst (Opmaak - effecten). Verder kunnen we de tekst een bepaalde
vorm geven (bijvoorbeeld in een cirkel) en standaard opmaak mogelijkheden
als vet, cursief en schaduw.
49 WP Help
Indien u uit een WP-5........omgeving komt en moet wennen aan de interface
van word en zeker de sneltoetsen van WP mist kan u het volgende doen. Op de
statusbalk van Word (helemaal onderaan) staat in grijs licht de letters WPH,
hier kunt u op dubbelklikken en de Word Perfect help oproepen. Hier kan men
de sneltoetsen van WP zien en vergelijken wat Word hiervoor aanbiedt. Let
op, men kan ook de demo modus gebruiken en wp sneltoetsen ipv word toetsen
blijven gebruiken, echter hier is voorzichtigheid mee geboden omdat men dan
nooit aan word zal wennen.
50 Nawoord...
U las een document waar een aantal mogelijkheden zijn beschreven die normaal
gesproken niet door iedereen worden gebruikt. Ik hoop echter dat u wel enkele
praktische tips uit dit document heeft kunnen halen. Het is nu aan u om de
balans tussen de te investeren tijd en de te winnen tijd te vinden. Dit document
is vanzelfsprekend niet bedoeld om u uw kostbare tijd te laten besteden aan
onderwerpen die u nooit of sporadisch zult gaan gebruiken.
Succes,
Frank Govers
Extra:
Flipperen in Word Open een nieuw document in Word Typ in Word: Blue Maak de
tekstkleur van het woord Blue blauw Maak het woord vet geef spatie achter
het woord Blue Kies uit het menu Help, kies Info en klik op het Word symbool
Als hem goed is komt er verborgen spel naar voren.
nb: veel tips e.d. zijn van het internet gecopieerd en verzameld........en
ik ben niet verantwoordelijk voor foutjes in de tips en schade aan p.c's door
deze veroorzaakt
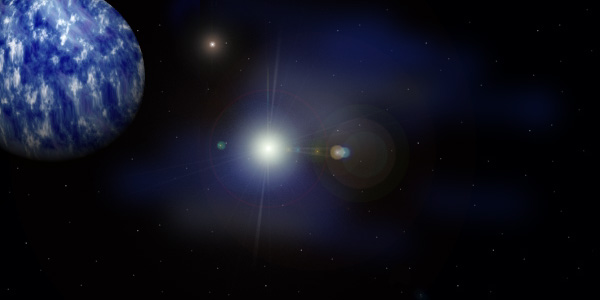
|